Transforma tu experiencia en Google Maps con la nueva funcionalidad de iconos
Explora el lado creativo de Google Maps: personaliza tu experiencia de navegación cambiando la clásica flecha por un carro único.
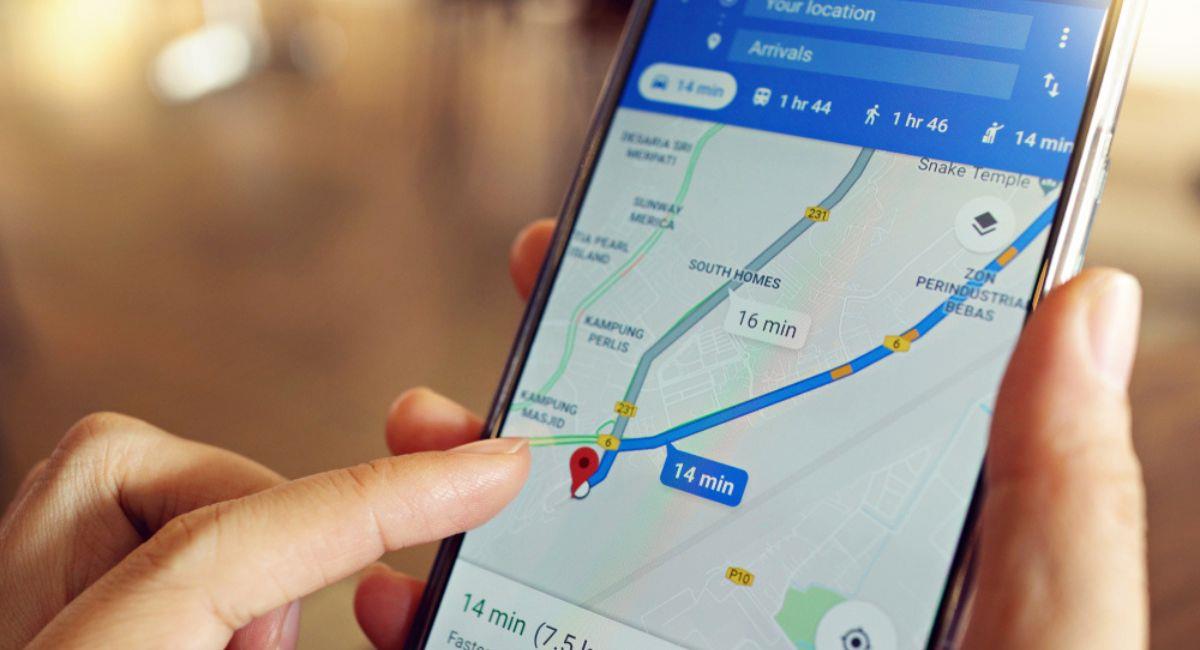
Explora el lado creativo de Google Maps: personaliza tu experiencia de navegación cambiando la clásica flecha por un carro único.
Google Maps es una aplicación muy útil a la hora de viajar, sin embargo, suele tener un estilo muy básico. Esto si no sabes personalizar la aplicación, puedes poner opciones como el modo oscuro, editar calles y avenidas. Aun así, hay una personalización que te va a encantar.
Esta es una de las aplicaciones de navegación GPS más utilizadas en el mundo, ya que está hecha por una de las empresas más famosas del mundo (Google), además de que cuenta con actualizaciones semanales casi que 100% garantizadas. Pero si quieres dar un toque más dinámico a la aplicación, prueba con cambiar el icono de la flecha por el carro de tu preferencia.
Cómo cambiar el icono de la flecha
En la pasada actualización de Google Maps 10.52.2 para las versiones de Android, se introdujo la posibilidad de cambiar la flecha de siempre, por un modelado 3D de un carro y para cambiarlo a tu gusto es muy fácil. Cabe aclarar que esto sirve como para Android como para iOS, primero tienes iniciar un viaje hacia algún destino, luego tendrás que mantener presionado sobre la flecha azul que aparece allí. La aplicación te dará la opción de cambiar a tres coches.
Esta opción le da mucho dinamismo a la aplicación, ya que puedes elegir tu modelo de preferencia. Un clásico carro rojo, un automóvil más familiar de color amarillo o una camioneta color verde. Como dato curioso, los colores que tienen los vehículos, representan los colores de la empresa norteamericana.
Si por algún motivo no te gusta esta opción o se vuelve algo lento tu dispositivo, puedes volver a la tradicional flecha haciendo el mismo procedimiento de antes. Solo tienes que volver a buscar un destino y seguir los pasos anteriormente dichos.
Cabe aclarar, que esta opción solamente podrá cambiarse cuando inicies la navegación desde tu ubicación en tiempo real, de tal forma que no puedes modificar el símbolo de la flecha si estableces un camino desde otro punto de partida, donde únicamente verás una vista previa del trayecto.



